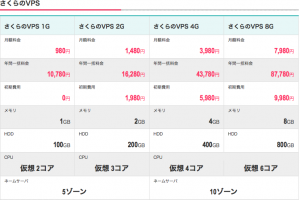どうもこんにちは素人プログラマのポットです。
ふとサーバの勉強もしたいと思いさくらVPSの1Gコースを借りてみました。
root権限があって年間で1万780円で借りられてすんごくお買い得感があります。
さて、さくらVPSを借りてみたもののサーバの設定はあんまりやったことがなかったのでちょくちょく設定方法をメモ
コントロールパネルからサーバーの起動
さくらVPSを契約するとすぐにメールで登録完了メールが送られてきます。
ほんとにすぐできるのでビックリしました。
《サーバ出荷情報》
[サーバ基本情報]
IPアドレス:●●●.●●●.●●●.●●●
[管理用ユーザ]
ユーザ名 :root (※)
初期パスワード:●●●●●●●●●
メールにはサーバのIPアドレスとrootのパスワード(後ほど変更)が送付されています。https://secure.sakura.ad.jp/vpscontrol/早速コントロールパネルにアクセスしてみましょう。
送付されてきたIPアドレスとパスワードを入力しログインしてください。
ログインすると↓こんなページが表示されます。
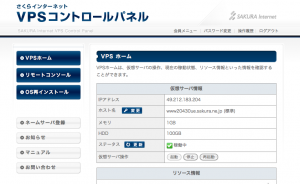 初期状態はサーバは起動していないので早速起動ボタンを押してサーバを起動します。
初期状態はサーバは起動していないので早速起動ボタンを押してサーバを起動します。
以上でサーバが使える状態になります。
rootのパスワードの変更とユーザの追加
次にサーバにログインしてみます。sshからの接続になりますが、Windowsユーザは「TeraTerm」というクライアントソフトが人気みたいなのでそちらをおすすめします。
当方はMacなので「ターミナル」を使いますがログインの時以外は一緒なのでこのまま説明します。ここからは端末にコマンド入力で操作していきます。Linuxをさわったことある方はわかると思いますが初めての方はコマンド操作になれる必要がありますね。
まず、ターミナルからコマンド入力します。
「$ssh root@IPアドレス」でEnterを押すとPasswordを求められるのでメールに記載されていたrootのPasswordを入力してサーバにログインします。
サーバにログインできましたね。接続して最初にするのはなんといってもrootパスワードの変更です。root権限は基本的になんでもできちゃうので注意が必要です。なので、普通は作業用ユーザの作成を行なってsudoコマンドで権限を管理します。
では早速rootのパスワードを変更してみましょう。
#passwd と入力してみてください。すると以下のように新しいパスワードの入力が求められます。
#password Changing password for user root. New UNIX password: Retype new UNIX password: passwd: all authentication tokens updated successfully.
2回パスワードを入力すればパスワードの変更が完了します。
次にユーザを作成してみましょう。コマンドは「adduser お好きなユーザ名」で作成できます。
# useradd hoge # passwd hoge
Changing password for user test.
New UNIX password:
Retype new UNIX password:
passwd: all authentication tokens updated successfully.ユーザを追加したらpasswdコマンドでパスワードを設定しましょうコレを行わないとユーザにログインできませんのでセットで実行してください。
とりあえずユーザを作成できましたね。できるだけ作業ユーザでログインを行なってください。
とりあえず今回のさくらVPSの設定はここまでです。でわでわ